【OBS】配信が重い・ラグい時にチェックすべき5つの設定をやさしく解説【原因と対策】

YoutubeやTwitch・ニコニコ動画などで生放送をする時に重すぎる…。
ゲームをやるとラグでカクカクして配信できない!
そんな方のためにOBS配信を軽くする設定を解説していきます。
はじめに:なぜ配信がラグくなるの?
【目標】
1PCでゲームと配信を行う。配信上でカクツキをなくし、ゲームもそれなりに動かす。
覚えておくこと:1PC配信はめっちゃ負荷がかかる。
- ゲーム【激重】
- 配信【重】
- 録画【重】
- VTuber用ソフト【重】
- BGM用ソフト【軽】
- 確認用ブラウザ【中重】
- 裏で動いている諸々のソフト【軽】
配信を行うときは上記のソフトが1PC上で動きます。使わないソフトは切りましょう。
ゲームをPS4/PS5/SWITCHなどのCS機で行うことで、最も負荷のかかる『ゲーム』の負荷をCS機に任せることができます。
1PCでゲームをしながら配信をするのは、PCにかなりの負荷をかける行為であるということを大前提として覚えておきましょう。
PCゲームでは、『推奨スペック』などが示されることがあります。あれは、ゲーム以外の他のアプリケーションを何も動かさずゲーム単体で遊ぶ場合のスペックです。
録画や配信をしながらゲームをする場合は、推奨スペックの1段階・2段階上のPCを用意する必要があります。
それでも低スペ1PCでゲーム配信がしたいんだ!
低スペック1PCでゲーム配信するのですから、ある程度犠牲になるもの(画質など)があることは仕方のないことであると割り切ってください。
全部で10項目の確認事項があります。ゆっくり1つ1つ見ていきましょう!
設定1. 管理者としてOBSを実行する
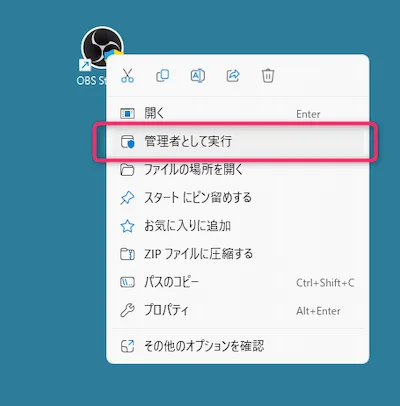
【常に管理者として実行する方法】
OBS右クリック > プロパティ > ショートカットタブ > 詳細設定 > 管理者として実行にチェック > OK
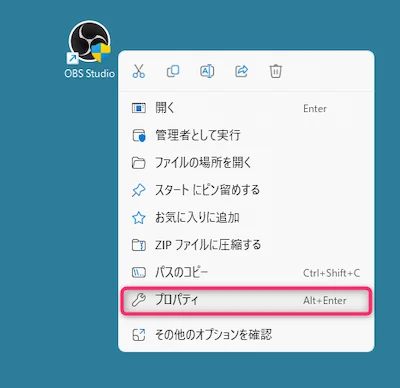
プロパティ
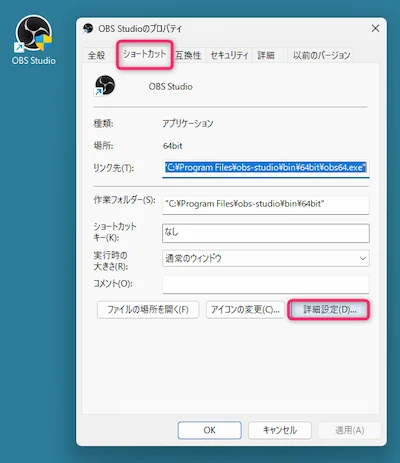
ショートカットタブ > 詳細設定
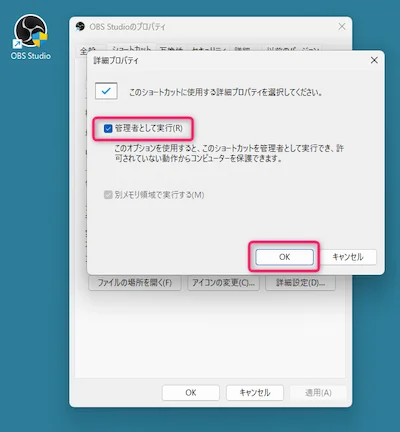
管理者として実行 > OK
これをしておくことで、毎回右クリックしなくてもダブルクリックで起動する時に管理者として起動することができます。
設定2. プロセスの優先度を上げる

ファイル > 設定 > 詳細設定 > プロセスの優先度 > 通常以上 or 高
【優先度が上がる】
配信を第一に考えるのであれば、この項目を設定しておこう。
設定3. プレビューを切る

プレビュー画面右クリック > プレビュー有効化のチェックを外す

無効にするとプレビュー画面が消えます。
【プレビューにもGPUを使う】
1. ゲーム画面
2. 配信3. プレビュー画面
プレビューを消すことでGPUの負担を少しでも減らします。
設定4. 出力サイズを小さく、FPSを30に。

映像設定
- 基本(キャンバス)解像度: 1920×1080 または1280×720
- 出力(スケーリング)解像度: 1280×720
- 縮小フィルタ: ランチョス
- FPS共通値: 30
【POINT】
出力スケーリングを1280×720にすることによって、負荷を軽減します。
設定5. ビットレートを下げる。

出力 > エンコーダ設定 > ビットレート
- ビットレートを6000以下に。
【POINT】
設定4で映像設定を1280×720にしたのでビットレートを下げても画質は下がりづらいです。
負荷を多少下げますが、画質にかなり影響を及ぼす設定なので、画質と相談して9000あたりまであげることも視野に入れてください。
設定6. VTuberソフトの解像度を下げる

VTuberを表示するソフト(例:VTube Studioなど)の解像度を下げる。
VTuberのソフトを起動するということは、2つのゲームを同時に起動しているようなもの。
なるべくソフトの負荷を軽くするため、解像度を下げてOBSに映しましょう。
設定例: VTube Studioの場合

トラッキング精度とFPS上限を下げる
精度が高いほうがPCの負荷が高くなります。精度を下げて問題がなければ下げましょう。

品質設定を30FPSに
FPS60→FPS30にしましょう。
【POINT】
いっそのこと、立ち絵(画像)にするとかなり楽になるかも。
有名配信者の方々(例えばホロライブの方)も、重いゲームの配信のときには立ち絵にすることもあります。
設定7. ゲーム内の設定を下げる

ゲーム内設定を下げましょう。
- グラフィック設定を「低」に。
- ゲーム内解像度を1280×720に。
【POINT】
ゲーム内の解像度を下げると、GPU負荷はだいぶ楽になります。
実際のゲーム画面が荒くなるので、プレイに支障が出るかもしれません。ゲームの解像度を下げるのは最終手段かも。
まずはゲーム内設定で「低」にすることから始めてみましょう。
設定8. 余計なソフトを閉じる。ブラウザも。

[ Ctrl + Shift +ESC ](タスクマネージャー起動) > プロセス > アプリ > 使わないアプリを停止
- 配信に関係のないソフトを停止しましょう。
- ブラウザ(Chromeなど)も消しましょう。
【POINT】
自分の配信を確認するならスマホやタブレットなどで。
余分なソフトはなるべくカットしましょう。1mmでも軽く。
設定9. メモリの増設を視野に入れる。

16GBから32GBにすると楽になることも。
メモリの増設は他のパーツよりも明らかに簡単に行うことができます。
メモリの増設は、動画編集などにも有効なので配信中のメモリ使用量を見てキツそうなら増設も視野に入れてみましょう。
【POINT】
CPUやGPU・メモリの使用率を見る方法
[ Ctrl + Shift + ESC ] > パフォーマンス
配信をしながらどれくらいCPU・GPU・メモリを使用しているかを見てみましょう
どこが弱点になっているか確認することができます。
それでもダメなら新PC・2PC・2GPUを考えて。

ストレスを感じながらの配信は面白くない。
- ゲームがカクカクして勝てない。
- 視聴者から配信が見づらいと言われる。
- 本当は動きながらやりたいのに立ち絵になってしまう。
気持ちよく配信したいのに、制限がかかってしまうのは結構ストレスになったり。
上記の設定をしてもなかなか満足のいかない配信になってしまう場合は、思い切って新しい選択をするのも手かもしれません。
選択肢1:強い1PCを購入する。
1つのPCで配信・ゲーム・VTuberソフト・その他を一気に動かすのはやはりマシンパワーが必要。思い切って強強PCを買ってしまうとストレスが無くなるかも。
1PCでヌルヌル配信ができる強強PCスペックとは?[ 作成予定 ]
選択肢2: 配信用PCを用意する。【2PC】
例えばノートPCなどを持っている場合、配信用PCとしてノートを使用することで負荷を分散させることができます。配信だけを担当するのであれば、それほど高スペックでなくても可能です。
VTuberのための2PCゲーム配信講座:Mini PCなら置き場所にも困らない。[ 作成予定 ]
選択肢3:2GPUで負荷分散【中級者以上向け】
1つのPCの中に2つのGPUを使うことで、ゲーム用のGPUと配信+VTuberソフト用のGPUを分けることができます。
1つのPCに2つのGPU?ゲーム担当と配信担当に分けて快適配信ライフ![ 作成予定 ]
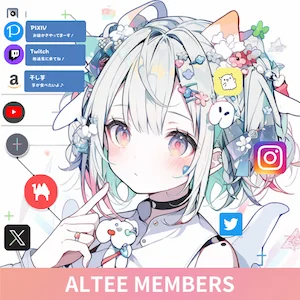


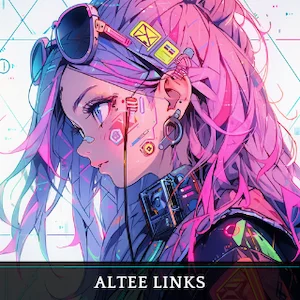


右クリック > 管理者として実行